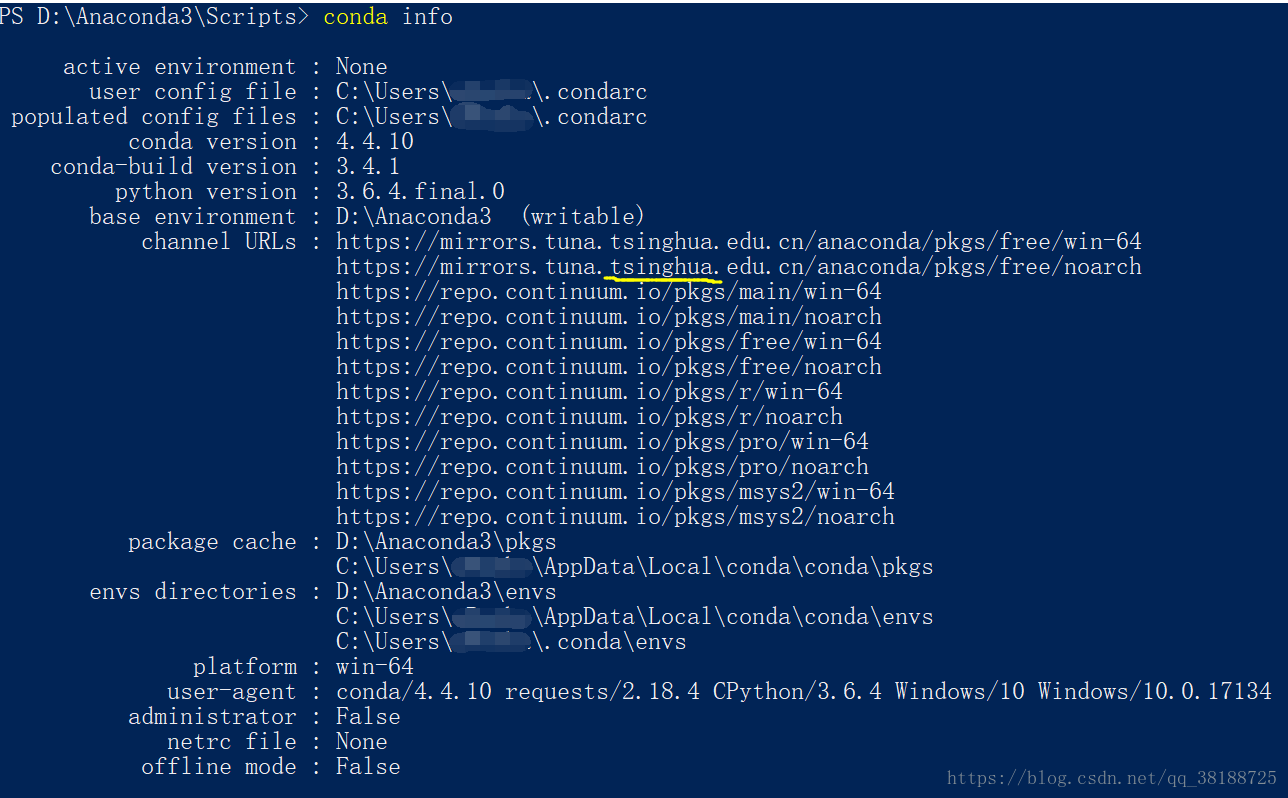IDEA的python安装与优化配置 |
您所在的位置:网站首页 › python3 idea看方法 › IDEA的python安装与优化配置 |
IDEA的python安装与优化配置
|
《如何利用Intellij Idea搭建python编译运行环境》 喜欢用IDE做开发的程序员必然不会错过JetBrains家族的IDE。JB出品,必属精品,任何一款产品都是IDE中的神兵利器。 在它们中间,最为著名的当属Intellij Idea。它原是Java语言开发的集成环境,但是它的旗舰版,经过改造以后可以成为当今世界绝大多数语言的理想IDE。 现在我们来谈谈如何利用它来构建python的IDE。 题外:为什么不直接用pycharm? pycharm固然也是一个非常好用的pythonIDE,但是我更倾向于使用最少的软件,最少的资源进行最多种语言的开发。 首先进入Intellij Idea的官方网站:点击打开链接 点击download,选择旗舰版进行下载。网上的破解教程很多,也可以注册一个学生账号拿到一年的免费试用权。 安装过程不再细说,第一次打开选择你喜欢的配置,然后进入主界面。 点击File->Settings...->Plugins,在里面搜索python,如下图所示: 发现搜索并没有结果。我们点击search in repositories链接,如下图所示: 查询结果很多,哪个是我们需要的呢?由于我们所需要的是对一个语言(python)的支持,于是就在搜索框旁边的category下拉栏中选择Languages一项,选择如下的插件安装: 点击旁边绿色的install,稍等片刻即可完成安装。安装完成后原本的install按钮变成了restart,说明需要重启Intellij Idea。点击按键即可重启。 这样,python的插件就安装完成了。 接下来是项目的配置方法点击工具栏中的File->New->Project,可以看到左边的项目类型中多了一个python。点击它,如下图所示: 如果你的电脑中已经安装过了python的环境,它会自动检测SDK。如果没有安装,这里推荐使用Anaconda,安装与配置方法请移步python神器——Anaconda。 新建项目以后,右击左侧项目文件,选择新建python文件即可。 这里的python文件都必须要有明确的程序入口才能执行,不像自己随便写写的一个print一样。也就是说,必须要有 if __name__ == '__main__': 才行。 这样,在左边的行号栏就会出现运行符号,点击即可运行。 此外,由于这个IDE非常严谨,会在很多地方给你警告,比如你用了驼峰命名法(比如命名为studentName而不是student_name),或者两个函数间没有空出两行等。这些警告会有波浪下划线,有时候已经习惯了某种无害的写法,但就是看这个波浪线不爽,就可以点击画波浪线的地方,旁边会弹出一个小灯泡,选择无视这种问题就可以让波浪线消失了。如下图是两个函数间只空了一行的情况: 点击Ignore error like this,以后再有这种情况,它也会装作没看见了。要注意的是,只有无害的写法才能用这种方式忽略,否则灯泡里会有不同的选项,可以自行研究。 Something elseIntellij Idea是一个非常优秀的IDE,但是JetBrains好像不希望客户利用插件来使其成为一个万能的IDE,于是它先后推出了Clion、Pycharm、Datagrip等重磅产品,都是精品,并着重于自己分内的语言工作。2015年之前还能在Intellij Idea的仓库里找到C/C++的插件,但是自那以后就再也不更新了,既不兼容,也无法通过上述安装插件的方式找到了。不知道python这个插件还能活几年,能用几年是几年吧!个人觉得集成式的IDE还是相当爽的。
尽情享受python吧!
《python神器——Anaconda的安装与优化配置》 对于初学者来说,原版的python在使用的时候非常麻烦,特别是在添加库、升级库的时候总是会报好多错误,缺这缺那。但是自从有了Anaconda以后,妈妈再也不用担心我用不了python啦! Anaconda相当于一个python的整合包,是一个开源的python发行版本,里面有各种科学包和依赖项,使用起来非常简单。 安装安装非常简单。点击打开链接进入Anaconda的下载页面。选择你需要的配置进行下载,然后依照提示一步一步安装就可以了。安装完成后,打开cmd命令行窗口,输入python,出现如下信息则表示安装成功。 这里可以使用命令行编写代码,也可以使用python原生的IDE编写,但是编辑的感觉都非常不好。在安装完Anaconda后会发现电脑里多出了一个叫做Jupyter Notebook的软件。这是Anaconda自带的python编辑器,非常好用,也是这里推荐的IDE。另一个推荐的IDE是JetBrains的Intellij Idea,它不仅仅是java的IDE,还是当今世界大部分主流高级语言的IDE。详细设置方法请移步如何用Intellij Idea搭建pythonIDE 配置pip是python的强大功能之一,有了它就可以为所欲为地在命令行中下载各种库。在Anaconda的安装目录下找到Scripts文件夹并进入,然后shift右键,选择在此处打开Powershell窗口,输入以下命令: python -m pip install -U pip就可以将pip升级到最新版,然后就可以使用了。使用方法如下: pip install numpy稍等片刻即可安装成功。 有时下载特别慢,是因为Anaconda默认的镜像源在国外,非常不稳定。这里可以换成清华的镜像源,下载速度可以提升将近10倍。 首先建立配置文件: windows下的路径为 C:\Users\你的用户名\pip\pip.ini linux下的路径为 ~/.pip/pip.conf 内容为: [global] index-url = https://pypi.tuna.tsinghua.edu.cn/simple [install] trusted-host=pypi.tuna.tsinghua.edu.cn然后在之前提到的Scripts下打开命令行窗口,输入如下命令: conda config --add channels https://mirrors.tuna.tsinghua.edu.cn/anaconda/pkgs/free/ conda config --set show_channel_urls yes镜像源的切换完成。检测方法是在命令行输入命令conda info,如下图: 可以看到镜像源已经指向清华。 至此,Anaconda的安装与配置完成,尽情享受python吧! |
【本文地址】
今日新闻 |
推荐新闻 |